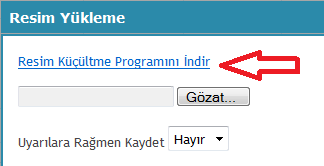ÖĞRETMEN ETÜT LİSTESİ
K12NET'te belirlenen iki tarih arasında hangi öğretmenler, kaç saat etüt verebilecekken, kaç saat etüt vermişler sorusuna tek bir tuşla cevap bulabileceksiniz.
Belirlediğiniz iki tarih arasında "Öğretmen Etüt Listesi" oluşturup toplam verebileceği etüt saati ile bu sürede bilfiil verdiği etüt saatlerini görebilirsiniz.
Öğretmen Etüt Listesi alabilmek için Etüt Yönetimi
ana modülü altında yer alan "Etüt Oturumları" ekranına geliniz.
Ekranın sağ üst köşesinde yer alan "Mavi İşlemler" butonuna tıklayınız.
Karşınıza gelen seçim ekranından Öğretmen Etüt Listesini seçiniz.
Seçtikten sonra ekranınız dönüp kriterleri gireceğiniz ekran gelecektir. Burada iki tarih arasını belirlemeniz gerekmektedir. Başlangıç ve Bitiş tarihlerinizi belirleyip ister Word, ister pdf, isterseniz excel formatında bu listelere ulaşabilirsiniz.
Aşağıdaki örneğimizde 1 -5 Mayıs tarihleri arasında etüt veren öğretmen listesi ve saatleri pdf olarak alınmaktadır.
1 Mayıs ve 5 Mayıs tarihleri arasında Özlem
isimli öğretmen, toplam 18 saat 40 dakika etüt verebilecek süre tanımlanmışken, öğretmen bu iki tarih arasında toplam 1 saat 20 dk etüt verdiği anlaşılmaktadır.
Bu raporla iki tarih arası;
- Hangi öğretmenin toplamda kaç saat etüt görevinin olabileceği,
- Bu görevin ne kadar saatinin yerine getirildiği,
- Öğretmen görev süresi ile görevi yerine getirme dengesinin nasıl oluştuğu
Sorularına hızlıca cevap verebilirsiniz