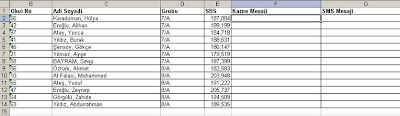17 Aralık 2011 Cumartesi
DERS BAŞARI KARŞILAŞTIRMA
UYGULAMA ANALİZİ RAPORU
İLERLEME RAPORU
ARA KARNE OLUŞTURMA
ANALİZ RAPORU

Oluşturulacak Excel çalışma sayfaları listelenecektir. Sınav tanımlarken girdiğiniz verilere göre seçimlerinizi yapınız. Sınav tanımınızda kazanım ya da performans seviyeleri yoksa doğal olarak bu analizleriniz olmayacaktır. Almak istediğiniz analizleri işaretleyip, başarı eşiklerini giriniz. Örneğin birinci satırda yer alan “Öğrenci Soru Puan Listesi” analizinde her bir öğrencinin her bir soruya verdiği cevaplara göre aldığı puan ve bunların yüzdelikleri hesaplanmaktadır. Başarı eşiği olarak istediğiniz değeri girebilirsiniz. Yandaki örnekte %70 ve altında cevap veren öğrencilerin belirlenmesi istenmektedir.


10 Aralık 2011 Cumartesi
Sınav Sonuç Belgelerinin Ortası Boş Gitmemeli
Sınav Sonuç Belgelerinin Ortası Boş Gitmemeli
gelişmelerden haberdar edilmelidir. Bunun için her fırsat değerlendirilmelidir.
Çoktan seçmeli sınavlarda kullanılan karnelerin orta yerinde yaklaşık 4 cm.lik boş bir alan
bulunmaktadır. Bu alana, ister sınava katılan öğrencilere yönelik ortak bir mesaj, isterseniz her bir öğrencinize özel mesajlar yazabilirsiniz. Birçok konuda olduğu gibi rehber öğretmenlerimizin bukonuda da katkıları çok anlamlı olacaktır. Öğrencinin ders başarısı ile ilgili
gözlemleri, özel olmayan görüşme notları, motive amaçlı yönlendirmeleri, bu
bölüme yazdırılabilir.
Bizim önerimiz, “Hiçbir Karne Boş Gitmesin”, 5 kuruş ektra harcama yapmadan,
veliyi bilgilendirme görevimizi bu kanaldan da yapalım. Bunu her karne
zamanında yaparsanız “Bakalım bu seferde ne söylemişler?” merakını
yaratırsınız. Bu merak, kurumların can suyudur.
Bir karnenin ortasına bütün öğrenciler için ortak ya da kişiye özel mesaj yazılabilir. Bunun
için yapılması gereken işlemleri aşağıda bulabilirsiniz
1. Karneye Sabit Mesaj Yazılması:
Ölçme ve Değerlendirme ana modülünde bulunan Oturma Kaydı ekranına gidiniz. Rapor, Kısayol ve İşlemler’den Mesaj Sihirbazını tıklayınız.

Gelen seçenek ekranından Sınav Sonuçları ve Karne Mesajlarını tıklayınız.
Daha sonra Mesaj Türünü Sabit Metin Gönder seçiniz ve onun da seçeneklerinden Karne Mesajlarını seçiniz.
Hangi sınav için bu işlemi uygulayacaksanız o sınavı seçiniz.
Gelen ekrana her öğrencinin karnesine yazılacak ortak mesaj içeriğini yazınız.
Bu ekranda Öğrenci sayısı kısmı bu mesajın kaç adet öğrencinin karnesine ekleneceği bilgisini vermektedir.
Son diyerek işleminizi bitiriniz.
Daha sonra yaptığınız işlemin kontrolü için yeni karne oluşturunuz, karnenin ortasında ortak mesajın her öğrenci için yazdırıldığını görebilirsiniz.
Bu mesaj her öğrenci için aynıdır.
2. Karneye her öğrenci için ayrı mesaj yazılması:
Bu işlem için de Oturma kaydı ekranına gidiniz ve Mesaj Sihirbazını seçiniz.
Mesaj Türünü Excel ile Oluştur seçiniz, İleri dediğinizde gelen ekrandan İndir butonuna tıklayıp ileri deyiniz.
Hangi sınavın karnesine özel mesajlar yazmak istiyorsanız o sınavı seçiniz.
İleri tuşuna bastığınız takdirde İndir linki oluşacaktır, İndir linkine tıklayınız.
Oluşan dosyayı bilgisayarınızı kayıt ediniz.
Bilgisayarımıza yüklediğimiz dosyayı Excel programı ile açtığımızda aşağıdaki gibi bir görüntü gelecektir.
 Unutmayınız.Örneğin ilk 3’e giren öğrencilere; “Tebrikler.. İlk 3’e girdin %100 indirim hakkı kazandın.” Mesajını yazmak istiyorsanız Bu mesajı birinci öğrenciye yazıp diğer iki öğrenciye kopyalayınız.
Unutmayınız.Örneğin ilk 3’e giren öğrencilere; “Tebrikler.. İlk 3’e girdin %100 indirim hakkı kazandın.” Mesajını yazmak istiyorsanız Bu mesajı birinci öğrenciye yazıp diğer iki öğrenciye kopyalayınız.Diğer öğrencilere de dilediğiniz mesajları yazınız.
Bu işlemleri yaptıktan Excel dosyanızı kaydediniz.
Daha sonra yaptığımız bu değişiklikleri sisteme yüklemek için tekrar Ölçme ve Değerlendirme modülünde bulunan Oturma kaydı ekranına geliniz ve Mesaj Sihirbazına tıklayınız.
Gelen ekrandan Sınav Sonuçları ve Karne Sihirbazını, daha sonra Excel’le Oluştur seçip Yükle ekranına kadar geliniz.
Böylece her öğrenciye ayrı karne mesajı oluşturmuş olursunuz.